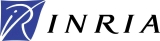In this section, the functions of GNA are summarized. The overview is structured according to the menus in the toolbar (Figure 2.20, Figure 2.21), which is slightly different depending on whether you are editing the network or the model.
This menu contains functions to load and save files.
: Start a new project;
: Start a new model (project without regulatory network);
: Open project stored in
.gnamlfile;: Open a recently opened file (last 10 files are listed);
: Save project to
.gnamlfile;: Save project to
.gnamlfile under new name;: Import model stored in a
.gnafile;: Import initial conditions stored in
.datfile;: Import property stored in
.propfile;: Import model and initial conditions from an SBML Level 2 document;
: Export model to
.gnafile;: Export initial conditions to
.datfile;: Export property to
.propfile;: Export model and initial conditions to an SBML document;
Some of the above import and export functions are accessible by clicking the mouse button in the Project tree or in the corresponding windows.
This menu contains functions for editing the network.
: Create a new gene;
: Create new regulating entity;
: Create new degradation product for an entity;
: Create new complex made of two or more entities;
: Create conversion link between two or more entities;
: Create transport link between two entities;
: Create activation link between an entity and a reaction;
: Create inhibition link between an entity and a reaction;
: Create catalysis link between an entity and a reaction.
: Rename selected entity;
: Switch gene orientation from right to left to left to right, or reverse;
: Add new promoter to selected gene;
: Delete selected entity, reaction or regulation;
: Edit preferences for GNA.
Most of the above functions are also accessible by clicking the mouse button in the editor window or by means of the toolbar.
This menu contains functions to view and analyze the network.
: Display whole network as opposed to the reduced network;
: Display reduced network;
: Zoom in on network;
: Zoom out of network.
: Zoom in or out so that the whole network is displayed in the window
: Zoom to 1:1 level
This menu contains functions to load and save files.
: Start a new project;
: Start a new model (project without regulatory network);
: Open project stored in
.gnamlfile;: Open a recently opened file (last 10 files are listed);
: Save project to
.gnamlfile;: Save project to
.gnamlfile under new name;: Import model stored in a
.gnafile;: Import initial conditions stored in
.datfile;: Import property stored in
.propfile;: Import model and initial conditions from an SBML Level 2 document;
: Export model to
.gnafile;: Export initial conditions to
.datfile;: Export property to
.propfile;: Export model and initial conditions to an SBML document;
: Export state transition graph in a file that can be read by the <model checker>;
: Export implicit graph defined by given initial conditions in a file that can be read by the <model checker>;
Some of the above import and export functions are accessible by clicking the mouse button in the Project tree or in the corresponding windows.
This menu contains functions for editing the model, in particular the variables composing the model.
: Create a new variable;
: Create new initial conditions;
: Create new atomic proposition;
: Create new property;
: Edit selected variable, initial conditions, atomic proposition or property;
: Rename selected variable, initial conditions, atomic proposition or property;
: Delete selected variable, initial conditions, atomic proposition or property;
: View comment for selected variable, initial conditions, atomic proposition or property;
: Edit preferences for GNA.
Most of the above functions are also accessible by clicking the mouse button in the Project window. The Variable window for a variable contains an equation editor for defining the state equation. The following key combinations can be used to edit the information in the State equation field:
Ctrl+X: Cut and add to buffer;
Ctrl+C: Copy and add to buffer;
Ctrl+V: Paste buffer;
Ctrl+Z: Undo;
Ctrl+Y: Redo;
Ctrl+space: Complete current name.
This menu contains functions to analyze the model defined.
: Search phase space for steady states of the model;
: Specify simulation parameters for given initial conditions;
: Specify verfication parameters for given property.
The above functions are also accessible by clicking the mouse button in the Project tree.
: Run specified attractor search, simulation or verification;
: Abort current running attractor search, simulation or verification.
These function are also accessible from the buttons in each Attractor search, Simulation or Verification window.
This menu contains functions to view and analyze simulation results.
: Deselect all states in the state transition graph;
: Generate the state transition graph from which all states that are instantaneously traversed have been removed. Display this graph in a new tab;
: Construct the subgraph spanning the selected states in the state transition graph. Display this graph in a new tab;
: Expand the state transition graph using several levels of successors and/or predecessors of the selected states. Display this graph in a new tab;
: Display the qualitative evolution of the variables in a selected path in the state transition graph;
: Display the qualitative evolution of the values toward which the state variables locally converge;
: Zoom in on state transition graph;
: Zoom out of state transition graph.
: Zoom in or out so that the whole state transition graph is displayed in the window
: Zoom to 1:1 level
The above functions are also accessible by clicking the mouse button in the Transition graph window. States in the Transition graph window can be selected by means of the mouse while pressing the Ctrl key. Deselection is achieved by clicking and pressing the Ctrl key. Some shortcuts allow to easily navigate within the graph: while maintaining the Ctrl and Alt keys pressed, you can drag the graph with the mouse ; when the Ctrl key is pressed, the mouse wheel allows to zoom in and out.
This menu lists the active windows and allows you to make some of them invisible.